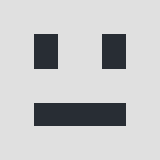0
Music Collection Joomla 1.6 Install Instructions
1-Installed Component 1.6 ( make sure you follow the set up and verify folders have been created and the CD image file is where it needs to be)
2-Enable the Component
a.Go to manage tab and fine the component.
b.Click and enable it
Music Collection Configuration
Go to the component drop down menu, Select Music Collection.
Notice the Red Alert across the Top – read it.
Then:
1-Click the parameters icon to display the parameters popup window. Located in the Upper Right hand corner.
DISCOG API
The one thing you want to do is get a Discogs API Key - so open another tab and go here:
http://www.discogs.com/users/api_key Copy and Pasted my Key into the Discogs API key field.
I am leaving everything else in the parameter alone for now. So Save and Close.
Now time to add some things:
TAGS
Click on tags and entered a tag name - I am not sure what tags are for but figured it might be useful for search engines so I entered ROCK! By:
1-Clicking new
2-Enter a tag name (I left the tag icon blank)
3-Save and Close
Now tags kind of remind me of Joomla’s old Section and category model so I am not sure why these are here yet.
TYPES
1-Click on the Types Tab
2-Click New
3-Entered Rock :-)
4-Save and Close
GENRES self-explanatory
So now I am left wondering what is Types and Tags are for ( maybe I'll find it elsewhere)
Add some Genre's
FORMATES
1-Clicked on Formats
You can enter your format, chose a display group, and Chose an Image. Now I am not sure yet where you can add display groups, the only option is CD.
I left CDs so I left this alone.
Notes: Now you'll notice the song tab has no songs and no way to add songs. Just jump to Artists and we'll come back to songs later.
Adding Artists
1-Click New
2-Enter Artist Name
3-Chose a letter for the search by Alphabet feature.
4-Classification Name? - I left Blank
5-Picture of Artist - I chose a picture of the artist not the album cover.
6-Image for Artist Name - I left Blank, usually left blank.
7-Related Artist - Now this will populate as you add new artists and then you can select from this list - currently sample artist. I didn't choose, so this is optional. But if you had an artist in multiple bands you could select each band that this now solo artist is related in some way or another or maybe sounds like another artist...
8-Keywords - enter your keywords
9-Meta Keywords - pretty self explanatory, and optional
10-Meta Description - Same as Key words.
More Details
11-Genre - I chose Rock
12- City - self-explanatory
13-Country - self-explanatory
14-website - self-explanatory
15-Years Active - I put the year of the band active years like 1995-98
Review
Enter a Band review if you have one. Finally Click Save and Close
ALBUM TAB
1-Click New
Details
All pretty Self Explanatory. Enter the Blanks as much of the information you can. The Album name, and Artist, is pretty mandatory. I found everything else optional.
Edition Details - Optional
Extra Information
Types and Tags - still not sure what this is for but I am starting to think this has more to do with the search feature of the Component. So I selected Rock.
Primary Image
1- Click browse and search your machine for an .img of the album cover
Secondary images
Review
Enter an album review if you have one.
SONGS TAB
Add new song. This is to add an mp3 of a song you have that you want to play in the player.
1-Enter Disc Number; this can be any number you like.
2-Enter Song Number; this can be any number you like.
3-Enter position, this and the song number is usually as it appears on the album. But can be any number you like.
4-Enter the Song Name.
5-Browse for your mp3 file.
6-Enter length of Song in minutes and seconds.
Note: Be sure you remember to enter the song name it’s kind of mandatory.
A word about DISCOGS
If you search and select from Discogs, Muscol will only display album info. WARNING: If you play music from artist without permission could lead to legal consequences as its illegal to play a public performance of any artist without proper permissions. Just saying…
1-Go to Artist, add an Artist like : “Oingo Boingo”
2-Enter Search term like “Oingo Boingo”
3-Click the text “save” on the upper (not the top) left hand side.
Part of A set
From here I just saved and closed - the "part of a set" was not changed.
After the save you'll notice a thumbnail of the album cover, now if you click on the Album you can go back and make more edits to that album if you like.
Click on the Artist will allow you to edit the artist if you like.
From here I installed the Music Player. Once installed enabled it.
Go ahead and install the other plugins. Search albums and Show albums.
Finally, go to Menus create a menu Item use the default Muscol. Go to the front end client your new menu item, click the letter you configured to the new artist and there you have it. All done enjoy.
Now - off to set up some modules :-)
1-Installed Component 1.6 ( make sure you follow the set up and verify folders have been created and the CD image file is where it needs to be)
2-Enable the Component
a.Go to manage tab and fine the component.
b.Click and enable it
Music Collection Configuration
Go to the component drop down menu, Select Music Collection.
Notice the Red Alert across the Top – read it.
Then:
1-Click the parameters icon to display the parameters popup window. Located in the Upper Right hand corner.
DISCOG API
The one thing you want to do is get a Discogs API Key - so open another tab and go here:
http://www.discogs.com/users/api_key Copy and Pasted my Key into the Discogs API key field.
I am leaving everything else in the parameter alone for now. So Save and Close.
Refresh the page.F5
Now time to add some things:
TAGS
Click on tags and entered a tag name - I am not sure what tags are for but figured it might be useful for search engines so I entered ROCK! By:
1-Clicking new
2-Enter a tag name (I left the tag icon blank)
3-Save and Close
Now tags kind of remind me of Joomla’s old Section and category model so I am not sure why these are here yet.
TYPES
1-Click on the Types Tab
2-Click New
3-Entered Rock :-)
4-Save and Close
GENRES self-explanatory
So now I am left wondering what is Types and Tags are for ( maybe I'll find it elsewhere)
Add some Genre's
FORMATES
1-Clicked on Formats
You can enter your format, chose a display group, and Chose an Image. Now I am not sure yet where you can add display groups, the only option is CD.
I left CDs so I left this alone.
Notes: Now you'll notice the song tab has no songs and no way to add songs. Just jump to Artists and we'll come back to songs later.
Adding Artists
1-Click New
2-Enter Artist Name
3-Chose a letter for the search by Alphabet feature.
4-Classification Name? - I left Blank
5-Picture of Artist - I chose a picture of the artist not the album cover.
6-Image for Artist Name - I left Blank, usually left blank.
7-Related Artist - Now this will populate as you add new artists and then you can select from this list - currently sample artist. I didn't choose, so this is optional. But if you had an artist in multiple bands you could select each band that this now solo artist is related in some way or another or maybe sounds like another artist...
8-Keywords - enter your keywords
9-Meta Keywords - pretty self explanatory, and optional
10-Meta Description - Same as Key words.
More Details
11-Genre - I chose Rock
12- City - self-explanatory
13-Country - self-explanatory
14-website - self-explanatory
15-Years Active - I put the year of the band active years like 1995-98
Review
Enter a Band review if you have one. Finally Click Save and Close
ALBUM TAB
1-Click New
Details
All pretty Self Explanatory. Enter the Blanks as much of the information you can. The Album name, and Artist, is pretty mandatory. I found everything else optional.
Edition Details - Optional
Extra Information
Types and Tags - still not sure what this is for but I am starting to think this has more to do with the search feature of the Component. So I selected Rock.
Primary Image
1- Click browse and search your machine for an .img of the album cover
Secondary images
Optional usually left blank- I left mine blank.
Review
Enter an album review if you have one.
SONGS TAB
Add new song. This is to add an mp3 of a song you have that you want to play in the player.
1-Enter Disc Number; this can be any number you like.
2-Enter Song Number; this can be any number you like.
3-Enter position, this and the song number is usually as it appears on the album. But can be any number you like.
4-Enter the Song Name.
5-Browse for your mp3 file.
6-Enter length of Song in minutes and seconds.
Note: Be sure you remember to enter the song name it’s kind of mandatory.
A word about DISCOGS
If you search and select from Discogs, Muscol will only display album info. WARNING: If you play music from artist without permission could lead to legal consequences as its illegal to play a public performance of any artist without proper permissions. Just saying…
1-Go to Artist, add an Artist like : “Oingo Boingo”
2-Enter Search term like “Oingo Boingo”
3-Click the text “save” on the upper (not the top) left hand side.
Part of A set
From here I just saved and closed - the "part of a set" was not changed.
After the save you'll notice a thumbnail of the album cover, now if you click on the Album you can go back and make more edits to that album if you like.
Click on the Artist will allow you to edit the artist if you like.
From here I installed the Music Player. Once installed enabled it.
Go ahead and install the other plugins. Search albums and Show albums.
Finally, go to Menus create a menu Item use the default Muscol. Go to the front end client your new menu item, click the letter you configured to the new artist and there you have it. All done enjoy.
Now - off to set up some modules :-)
Responses (6)
-
Accepted Answer
-
Accepted Answer
-
Accepted Answer
0GREAT instructions! Thanks so much! The only thing I'm still confused about is my main Menu link to the "default" page of Music Collection only shows the Alpha bar and the Search bar - is this correct?! I would've thought it would show a listing of at least some of the artists, albums, or songs... Is there a way to do that? -
Accepted Answer
0Hey there Jackibar, the setting is in the parameters on the main page tab. "SHOW ARTISTS ON MC HOME" You have 2 options to show all or none. There is a warning with the all option.
I would like/hoping to see an option here where you could select the number of artist you would like to be displayed or maybe the list of featured artists would be nice. Then again maybe there is and I just haven't seen it. Of course you could create a customized page using the modules and place everything where you would like then to be. -
Accepted Answer
0incredible support you are giving here, @community101. awesome. thanks.
number of artists on that main page is setted on the joomla global config (it's the default list length config param)
as you say, there is no option to show "featured" artists, you have to use a module for that, as you correctly said!
Germi
Your Reply
Please login to post a reply
You will need to be logged in to be able to post a reply. Login using the form on the right or register an account if you are new here.
Register Here »